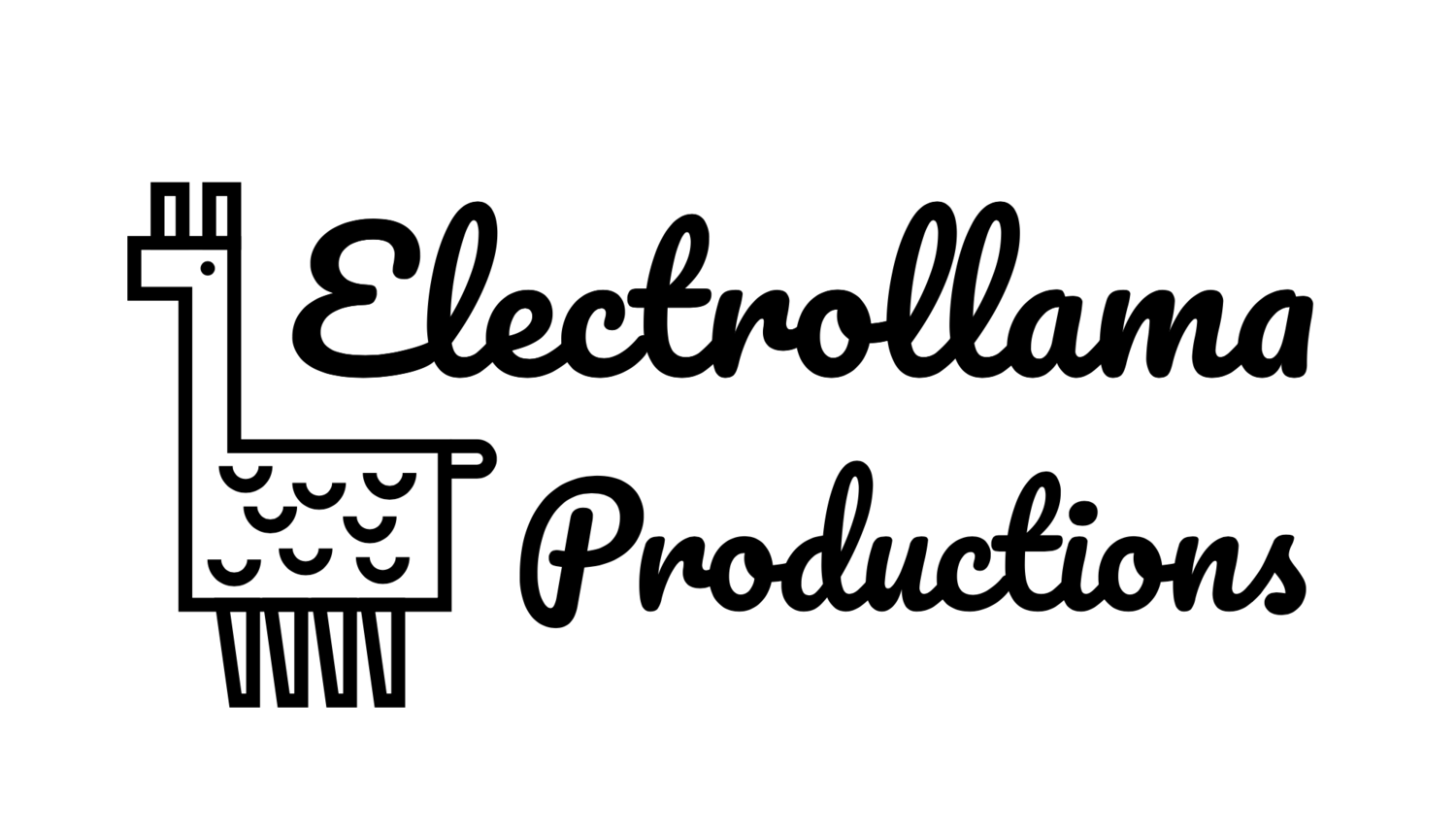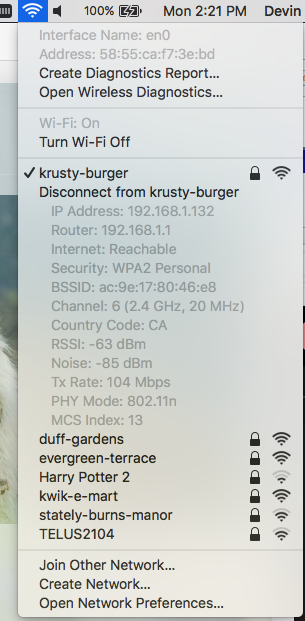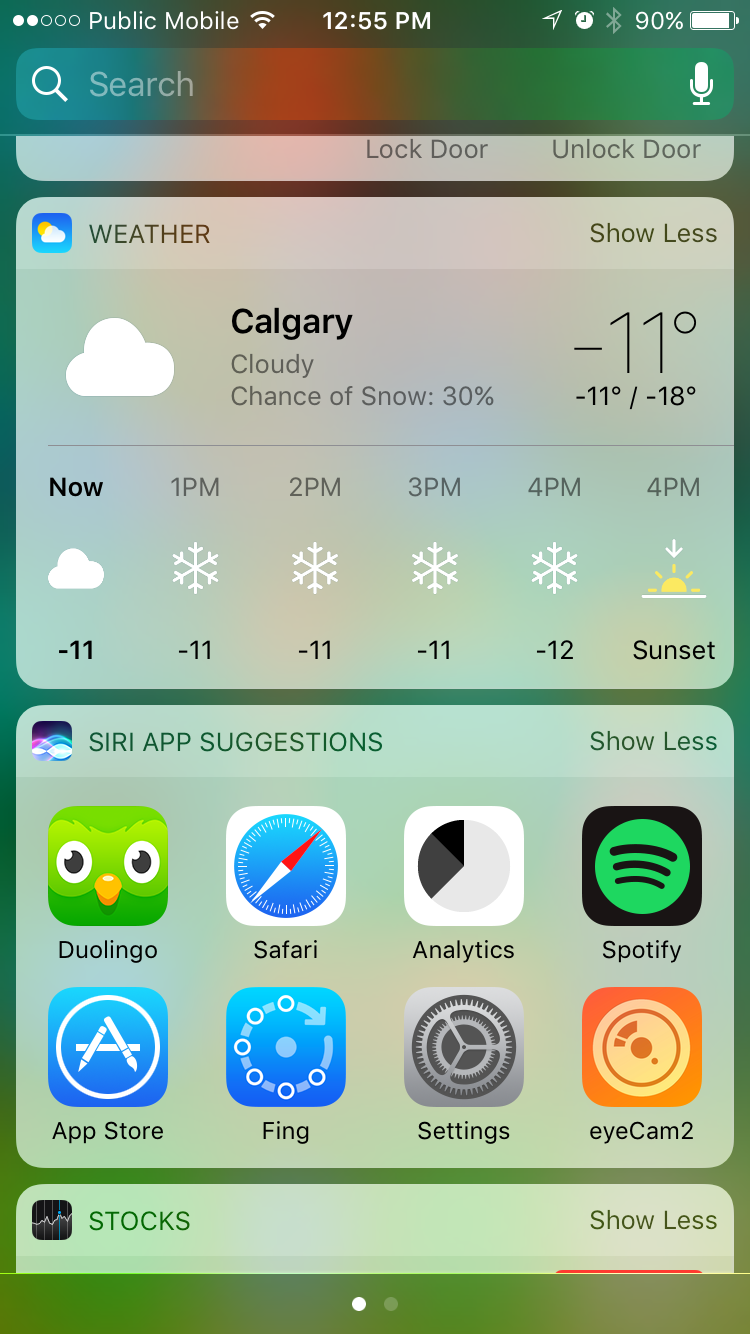Ok, this is probably a lot less scandalous than a lot of dirty little secrets, but in the Apple tech world, it seems like quite an admission.
I'm using iCloud Drive and I like it.
For serious work even, I have all my Xcode projects in iCloud Drive folders and they sync between my two Macs. I have yet to experience any issues, although a couple times I thought I had close calls.
For years I had been looking for a good way to have all my photos (stored in iPhoto at the time) available from anywhere all the time. Ages ago I used a package called iPhotoWebGallery (or something to that effect) that ran a web server and made your photos available. It worked ok, but I was on cable, with a lousy upload speed, and it never really made the transition to the mobile-first world.
Anyway, long story short, when Photos.app replaced iPhoto and offered to sync all your photos, I was instantly sold. It did what I wanted, but my library had grown so much, I needed the 500GB plan to hold my 300+GB of photos and videos. (side note, the storage has gone from 500GB to 1TB, and now to 2TB without a price increase... I like where this is going. If I had the option to downgrade to 1TB, I would though, 2TB is overkill)
I've used dropbox in the past, but never enough to pay for it. I've setup my own file servers and tunnelled connections through SSH and used SSHFS, but nothing ever really worked well for me. I tried Google drive, but at the time, the clients were flakey and it didn't work that well.
Despite Apple's terrible reputation with cloud services, I figured I'd give iCloud Drive a shot. I had over 100GB storage that I was already paying for, and an old MacBook Air that I wanted to be able to do mobile development on.
Throwing caution to the wind, I copied my development folder on my iMac to iCloud Drive, waited for it to sync to my MacBook Air. When I first opened my project on the MacBook Air, it just worked... I made a couple tentative changes, and sure enough, they made it back to my iMac. so far, so good.
This story doesn't really have a dramatic ending or anything... I've been working this way ever since, and things just seem to work.
My MacBook Air only has a 128GB drive that is perpetually full. iCloud Drive will delete the Air's copy of my lesser used development folder or certain files when I haven't opened them there for a while.
This did lead to what I thought was a data corruption issue, but turned out to be not much. I have one project (eyeCam, check it out, it's the best webcam viewer ever, and it's free!) that relies on some large library files. Unbeknownst to me, iCloud Drive had deleted some of these files to free up space on my MacBook Air. When I tried opening the project in Xcode it appeared to hang. I gave it a minute or two, forced quit it, and tried again... same thing. Convinced I'd somehow corrupted my project, I started opening up my backups, praying to the data recovery gods that I wouldn't lose too much work.
I recovered my backup, and went back to work, a little leery of iCloud Drive. A month or so later, the same thing happened. As luck would have it, this time, I noticed the little progress indicator in Finder beside iCloud Drive. I clicked on it, and it said it was downloading close to 1GB of files! I guessed this was the reason for my hung Xcode window and waited. Sure enough, as soon as the iCloud Drive progress indicator reached the end, Xcode finished loading normally. It had been waiting on these files to download.
That's my only real complaint now, but I'm not really sure how it could be addressed. Perhaps a notification that this is happening would have been helpful. It really looked like Xcode had just beach balled, without any indication of what was happening if you didn't know where to look.
There could also be a problem if you didn't realize your files had been removed to save space and you hopped on a plane or something and expected to do work. Again, I'm not really sure what the solution would be, but some kind of warning or notification might be a good start.
Anyway, the moral of this story is... if you're already paying for iCloud storage for your photos, give iCloud Drive a try, you might be pleasantly surprised!